
Maskromo.com – Untuk tutorial kali ini admin akan membagikan bagaimana cara install wordpress di cpanel , dan postingan ini merupakan penjabaran dari postingan saya sebelumnya tentang cara membuat blog di wordpress .
Mungkin bagi pemula yang baru pertama kali menggunakan wordpress bagi kebutuhan website mereka . Pastinya asing dengan tampilan situs wordpress karena memang tentu berbeda dengan platfrom blogspot .

Menggunakan wordpress sebagai platform blog anda merupakan pilihan yang tepat karena paltfrom ini yang paling banyak penggunanya di seluruh dunia karena memang banyak fitur lebih di bandingkan dengan blogspot .
Mungkin kalau sudah berpindah ke wordpress , maka anda akan bilang ternyata mudah sekali pakai wordpress, karena memang wordpress di bantu dengan banyak plugin sehingga membuat pekerjaan semakin mudah tentunya .
Dan untuk artikel ini saya khususkan bagaimana cara install wordpress di cpanel . Tentunya jika anda mencari tutorial ini , anda sudah bisa menghubungkan antara domain dan dns nameserves nya . Sehingga langkah selanjutnyanya install wordpressnya .
Untuk tutorial kali ini , saya menggunakan shared hosting di niagahoster , penyedia hosting terbaik di indonesia versi penasihat hosting . Langsung saja ke tutorialnya ya kawan .
Tutorial cara install wordpress di cpanel
Sebelumnya anda harus tahu bahwa jika domain dan hosting kamu beli di satu tempat di niagahoster misalnya , pengaturannya sangat mudah . Karena anda tidak perlu ribet setting dns name servernya karena sudah sepaket anda tinggal masuk ke cpanel dan install wordpress di softacolus .
Tetapi jika anda menggunakan domain dan hosting yang berbeda . Maka harus ubah nameserver bawaan , ke dns server niaga hoster . Misalkan domainnya kamu beli di namecheaps sedangkan hosting di niagahoster . Untuk tutorial ini , akan saya bahas di artikel lainnya .
Oke lanjut bagaimana sih cara install wordpress di cpanel itu ?
Langkah pertama anda harus masuk ke cpanel host anda , masuk dengan username dan password yang di berikan oleh hosting anda . Umumnya username dan password akan di kirim pada email anda .

Lakukan setingan pada kolom yang di tampilkan / disediakan . Seperti :
- Choose protocol : silahkan pilih protocol yang mana , baiknya default saja yaitu http://
- Choose domain : silahkan pilih domain yang akan gunakan untuk install wordpress anda
- In directory : biarkan default saja
- Table prefix : biarkan saja default
- Site name : silahkan isi nama judul domain anda
- Site description : silahkan isi sesuai dengan deskripsi dari blog anda
- Enable multisite : biarkan saja tak usah di ceklis
- Admin username : silahkan isi sesuai dengan keinginan anda , silahkan simpan datanya
- Admin password : silahkan isi dengan kata sandi anda , silahkan simpan , agar tidak lupa ya , karena akan di gunakan untuk masuk ke wp-admin nantinya .
- Admin email : silahkan masukkan email anda , yang akan di gunakan untuk proses instalasi wp , bisa juga untuk mereset wordpress anda .
- Select language : silahkan pilih bahasa yang ingin anda gunakan untuk wordpress anda .
- Limit login : pengaturan untuk membatasi jumlah percobaan login di wordpress anda melalui wp-admin untuk menghindari situs anda di h*ck dengan metode bruteforce .
- Select theme : menu untuk memilih tema yang akan anda gunakan nantinya di wordpress anda .
- Email instalation details to : masukkan email jika anda ingin mendapatkan notifikasi mengenai detail penginstalan wordpress anda , di kosongkan juga gak apa-apa .
Jika sudah masuk ke cpanel hosting anda , silahkan anda cari menu yang namanya softacolus apps installer , biasanya ada di bawah , scroll pada halaman yang di tampilkan .
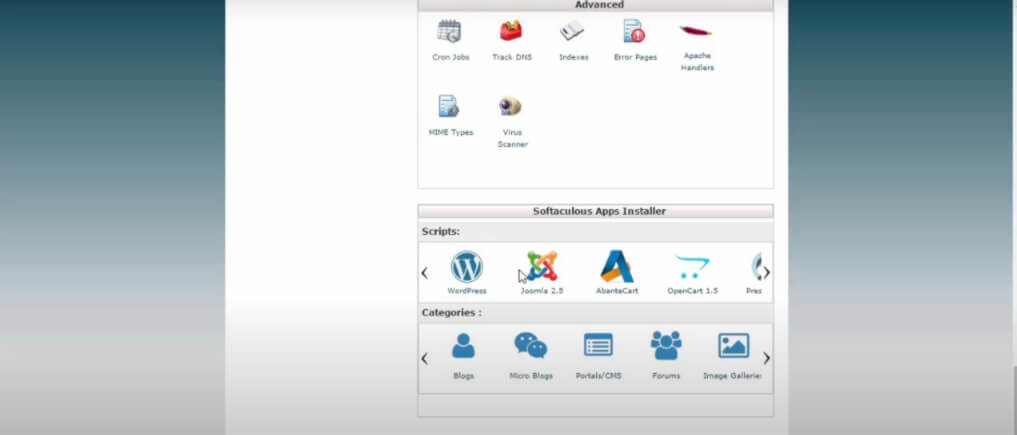
Jika sudah ketemu silahkan pilih logo wordpress , karena saat ini anda ingin menginstall wordpress . Untuk lebih jelasnysa bisa anda lihat gambar di bawah ini .
Selanjutnya di tampilan yang terbuka , bisa anda lihat gambar . Silahkan anda pilih tema yang yang anda inginkan , atau pakai tema default juga boleh . Kalau thema ini bisa anda pilih nantinya setelah anda selesai melakukan penginstalan atau sudah bisa masuk ke wp-admin nya .
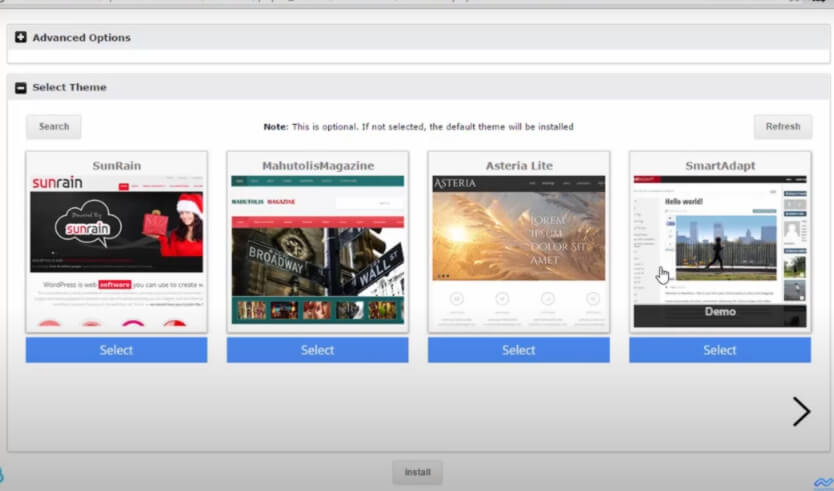
Jika sudah klik INSTALL , tunggu beberapa saat sehingga tampilan cpanel adalah sebagai berikut ini di bawah . Maka anda sudah berhasil menginstall wordpress .
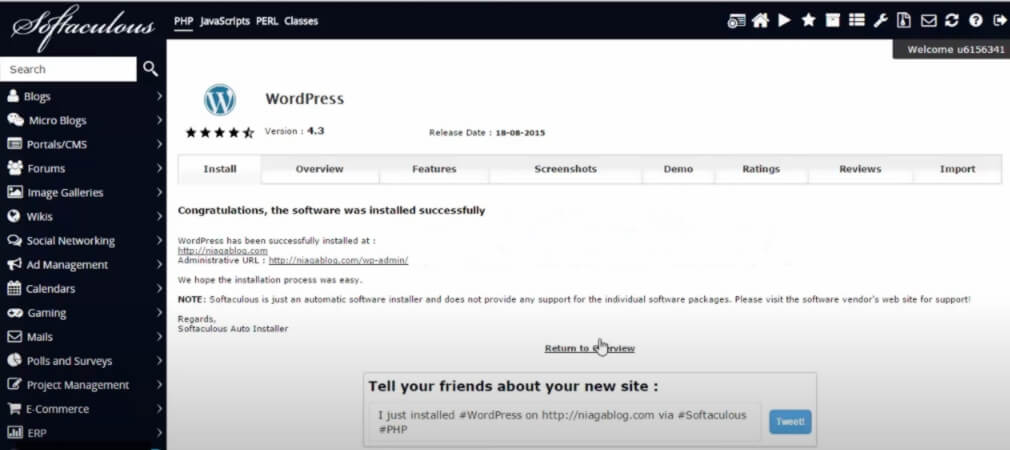
Langkah terakhir anda bisa masuk ke wp-admin , dengan mengetikkan domainanda /wp-admin . Untuk tampilannya adalah sebagai berikut . Masukkan username dan password yang sudah anda simpan tadi , di saat setingan wp pertama kali tadi .
Nah sekarang anda sudah bisa melihat dalaman dari situs wordpress anda . Untuk mengetahui beberapa fungsi menu yang ada silahkan baca di artikel saya sebelumnya yaitu cara membuat blog di wordpress . Karena sudah saya jelaskan dengan lengkap di sana .
Akhir kata
Demikianlah sobat semua tentang cara install wordpress di cpanel sudah saya jelaskan dengan lengkap beserta gambarnya sekalian agar mudah di pahami dan di mengerti . Sekian dari saya admin bitcoinsinbali.com , semoga bermanfaat . Sekian .


